Columns Tab:
From this tab, you can select which columns to include on the report. Simply select the check box next to the name of the column you want included to have it display on the report. You can use the green navigation buttons on the right of the list to re-order the sequence the columns will be displayed, the higher up in the list the column is, the further to the left it will appear on the report relative to the other selected columns.
When you select a column in the list, the property grid below the list enables you to set some additional properties for each of the selected columns;
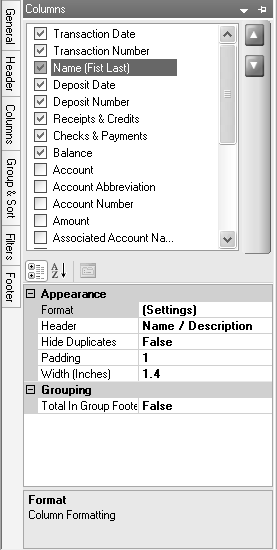
Appearance
Format
Allows any special formatting of the column data to be set, for example; you may want to display the currency symbol for dollar amounts, display a Time in military format, display a percentage sign at the end of a number, or display a Date in long date format. To change the format of the column, click the ellipse button  on the property to display a screen that can be used to select the format of the column.
on the property to display a screen that can be used to select the format of the column.
Header
Indicates the text to display in the column header for this column (defaults to base report setting.)
Clicking the drop-down button  on the property allows multiple lines of text to be entered. Long column headers will also automatically wrap to new lines in order to fit within the specified column width.
on the property allows multiple lines of text to be entered. Long column headers will also automatically wrap to new lines in order to fit within the specified column width.
Hide Duplicates
Allows you to specify whether you want to display a value in a column when its current value is the same as its value in the previous row. For example, if the current value in a row is ‘Warehouse Department’ and the previous row was ‘Warehouse Department’; you can set this property to True to hide the duplicated ‘Warehouse Department’ row.
Padding
Allows you to specify how much padding should be added to the left of the column to allow for appropriate spacing between columns (measured in points 1- 100.)
Width
>Allows you to specify how wide a column should be (in inches.)
Grouping
Total In Group Footer
Indicates whether this column should include a total in the footer of any groups that are selected. To indicate that a column should be totaled, change the property to True.
 on the Preview toolbar to view your modifications. If you do not save the report variation as a favorite before you close the Preview screen, a Do you want to save this report in your Favorites folder? message will display, click Yes, enter a name for the report variation in the Enter a name for the favorite box, and then click OK or click No to return to the Report screen without saving the report.
on the Preview toolbar to view your modifications. If you do not save the report variation as a favorite before you close the Preview screen, a Do you want to save this report in your Favorites folder? message will display, click Yes, enter a name for the report variation in the Enter a name for the favorite box, and then click OK or click No to return to the Report screen without saving the report.